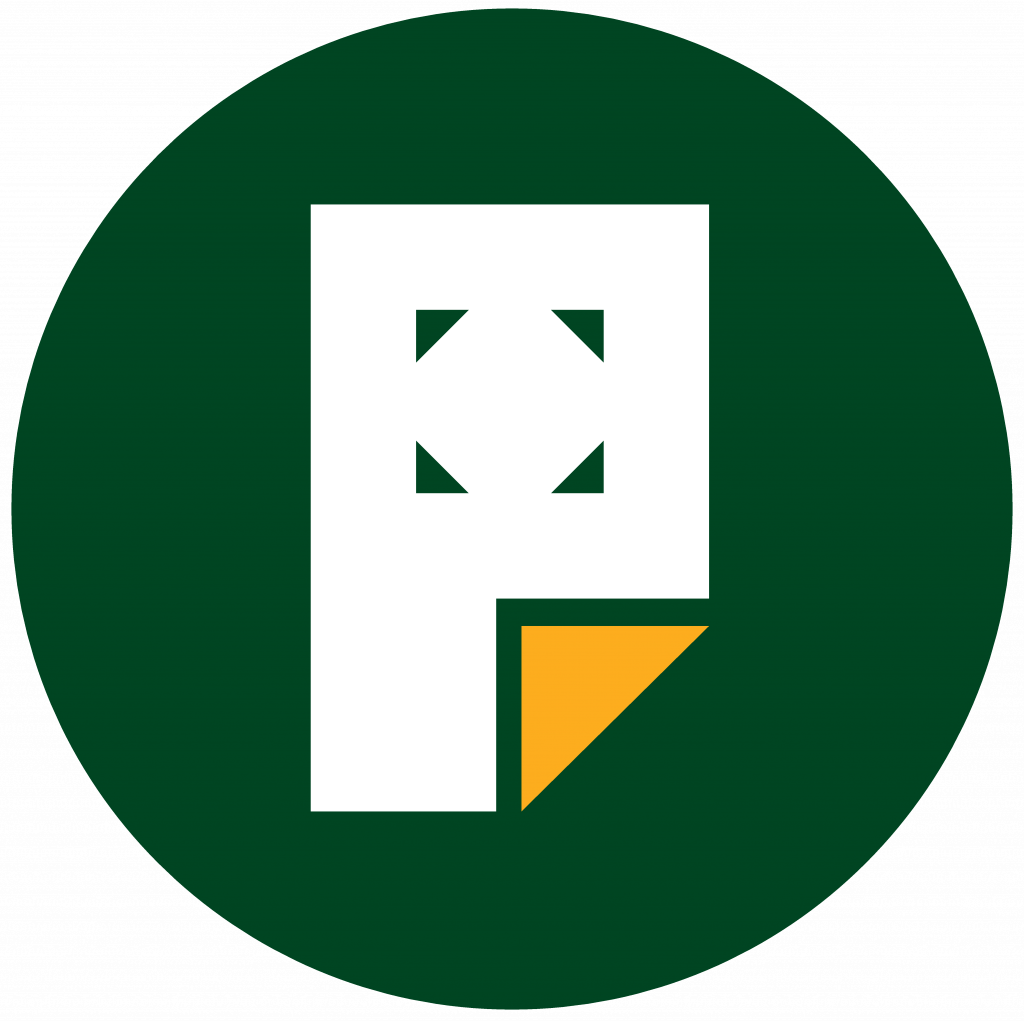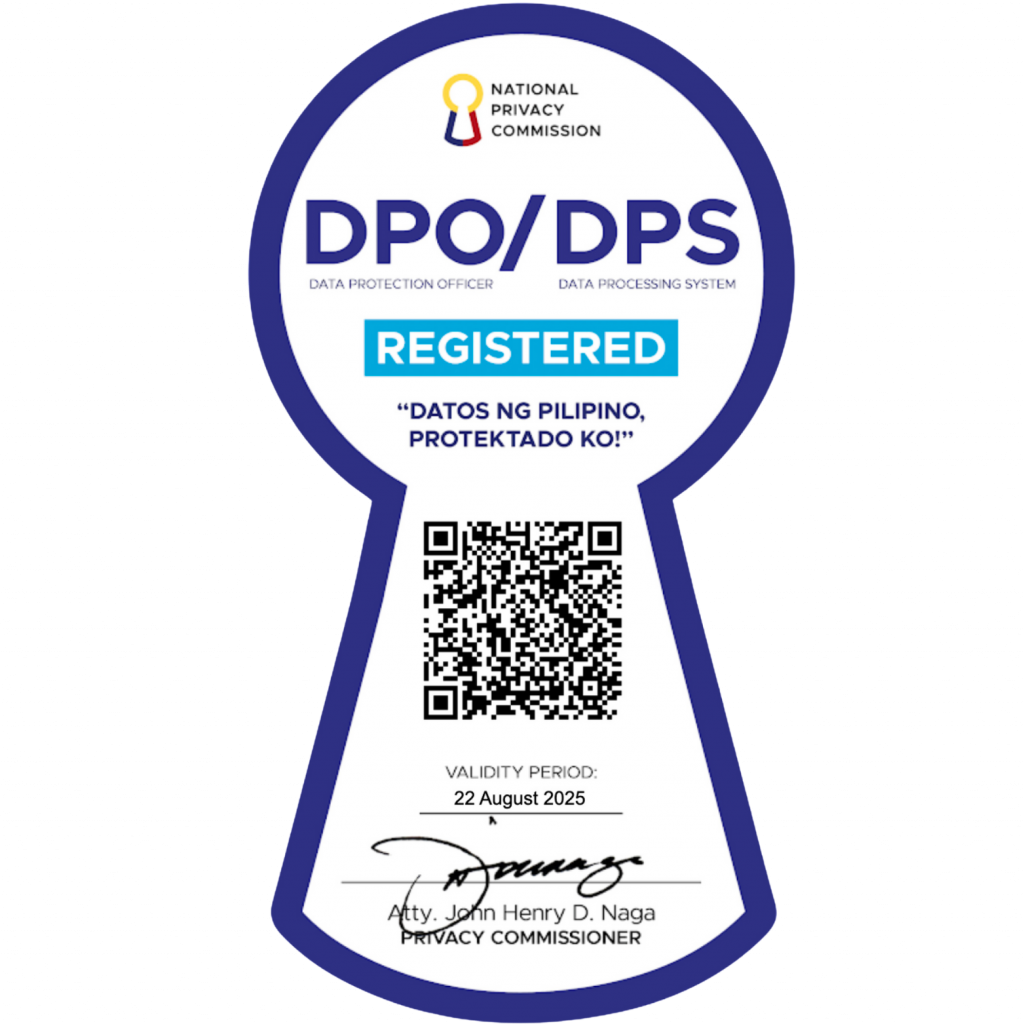Publish Your Post
In the top right of the screen, above the post settings, you’ll find several options for your new post:

From left to right, these options are:
- Save draft: Save the latest version of your draft post.
- If this shows Saved instead, it means the latest version of your draft has been saved successfully.
- Preview: See what your post will look like on desktop, mobile, and tablet screens. Click the Preview computer icon to see how the changes will look on the live site.
- Publish: Publish the post to your website.
- Settings Icon: Show or hide the post settings.
- Ellipses Menu (the three vertical dots): Open additional editor settings.
Pre-Publish Checks
Clicking that Publish button is a proud moment — you’ve finessed a piece of content and are ready to share it with the world! Before the post goes live, you will have one more chance to double-check your settings before publishing. The settings you can adjust here are:
- Visibility: Control how the post is viewed, with options for public, private, or password-protected.
- Publish the post immediately or at a date and time in the future or past.
- A suggestion to add tags to help users and search engines navigate your site and find your content.
- Social Previews: Preview what this will look like on social networks and Google search.
- Access: Allow the post to be viewed by everyone, existing subscribers only, or paid subscribers only.
- Newsletter: Choose if you would like to send an automated email notifying subscribers of your new post.
- Share this post: Share the post to your connected social media accounts.
- Toggle on or off the option to always show these pre-publish checks.
What Happens When You Publish
A post is different from other content types (like pages and portfolios) because several actions are triggered when you publish a new post on a public blog: