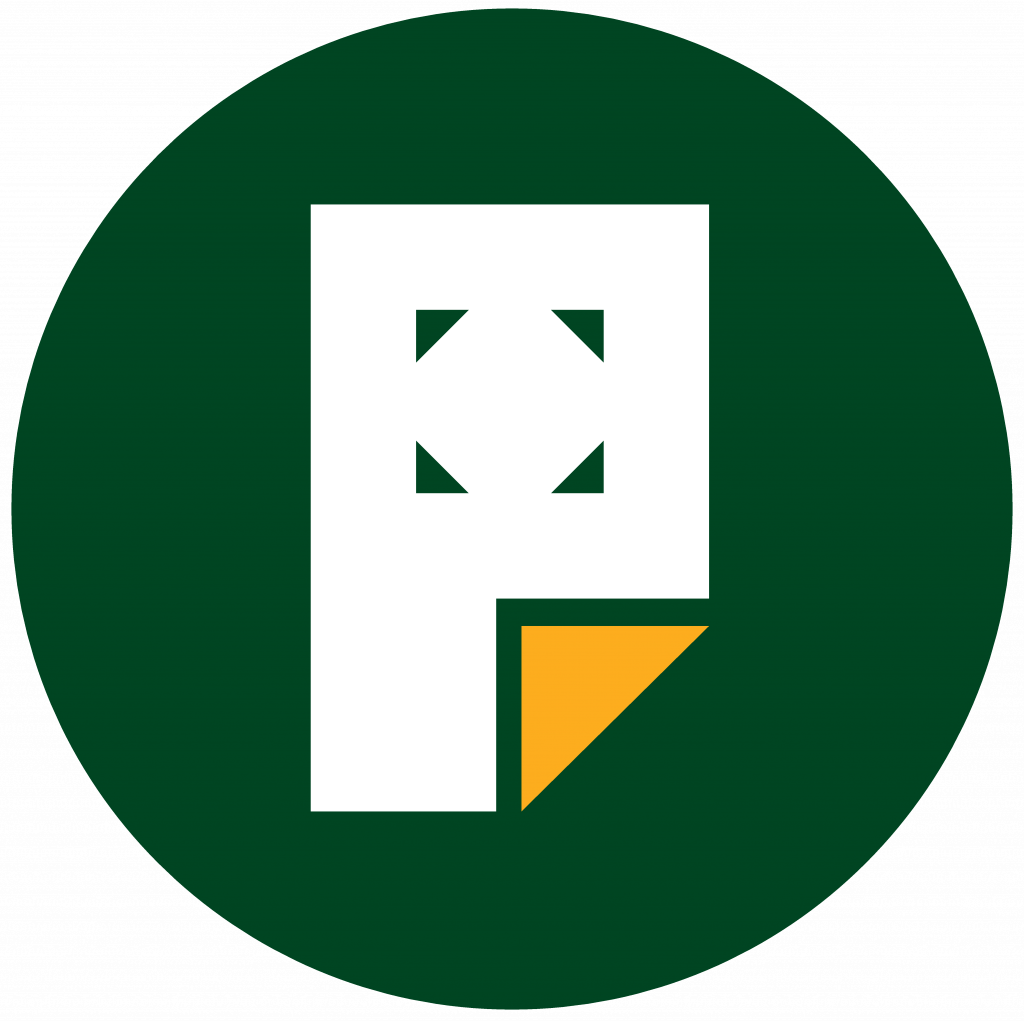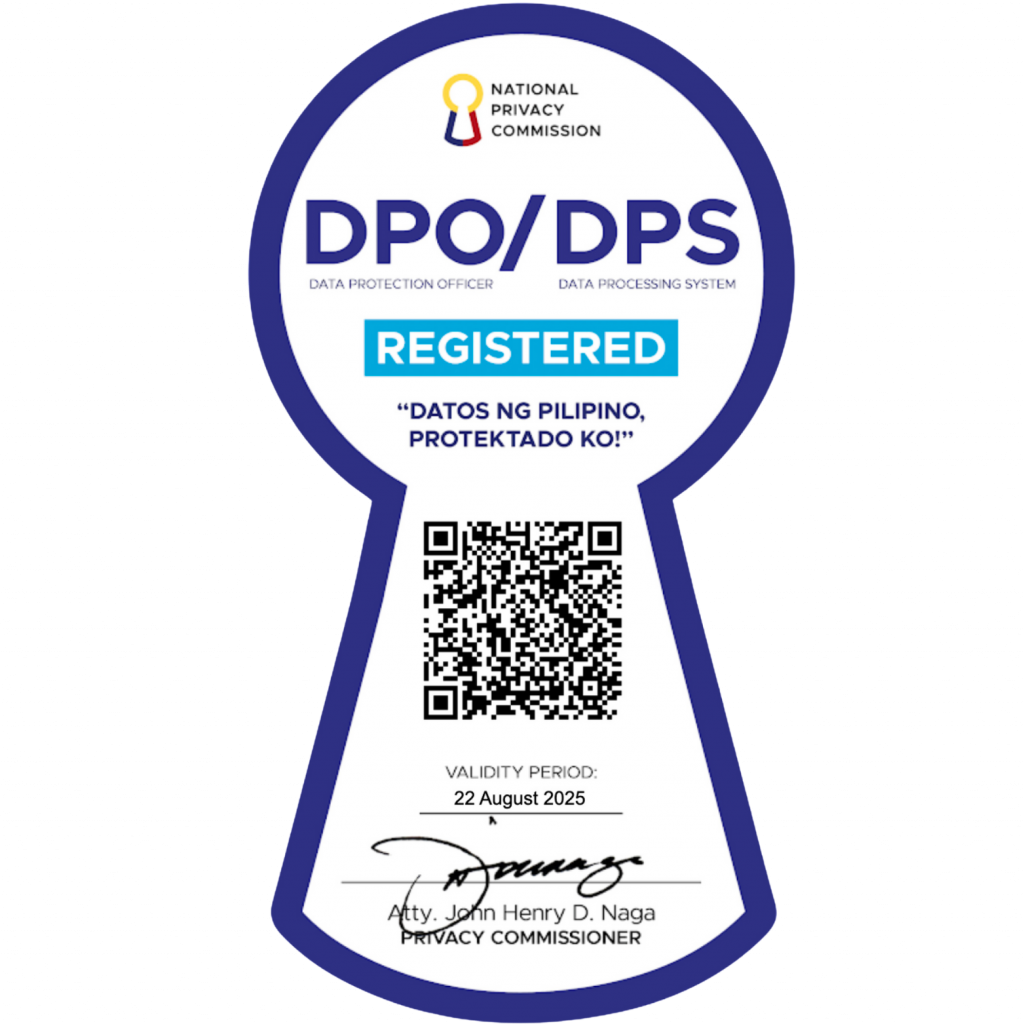Publish a Page
In the top right of the screen, above the page settings, you’ll see several options for your new page:

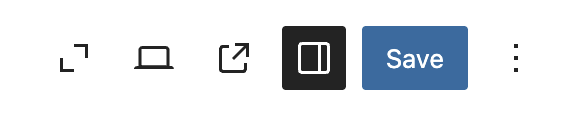
These options are:
- Save draft: Save the latest version of your draft page.
- If this shows Saved instead, it means the latest version of your draft has been saved successfully.
- Preview: See what your page will look like on desktop, mobile, and tablet screens. Click Preview in new tab to see how the changes will look on the live site.
- Settings Icon: Show or hide the page settings.
- Ellipses Menu (the three vertical dots): Open additional editor settings.