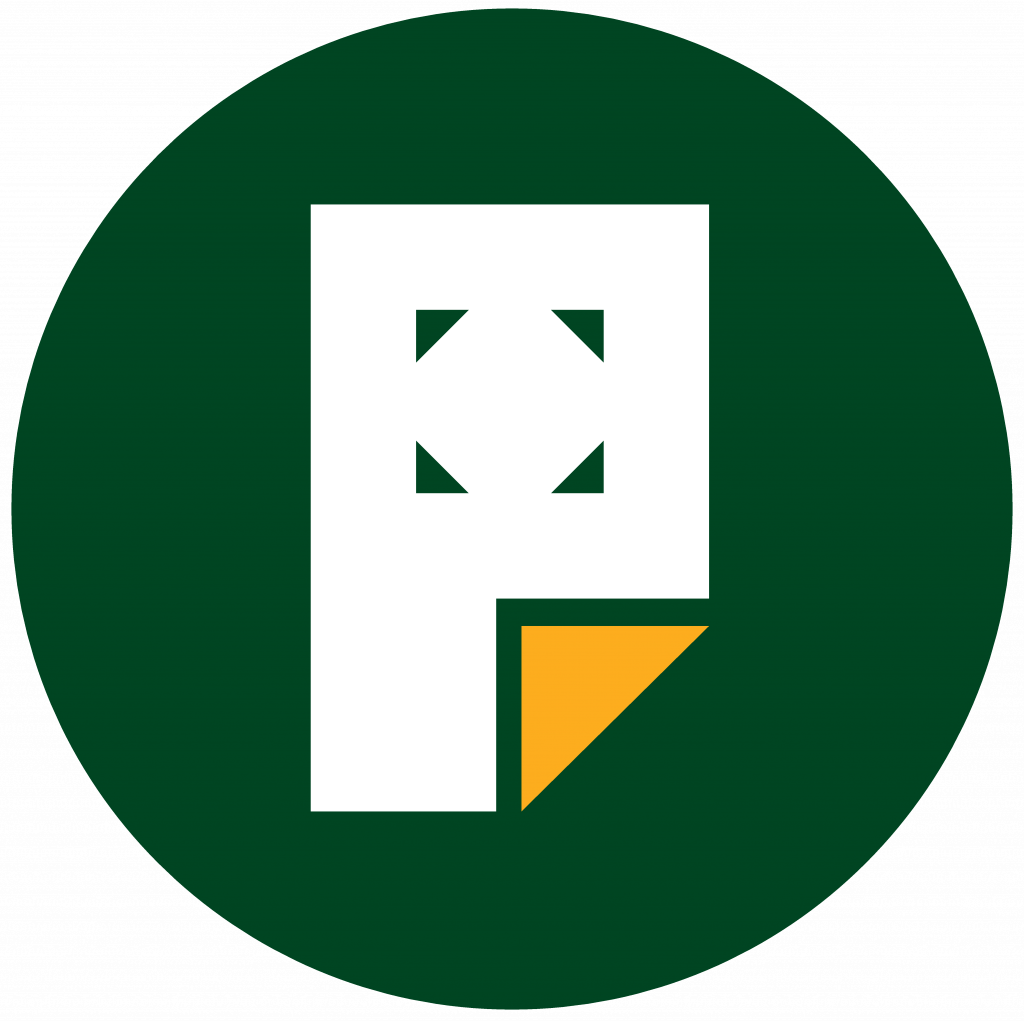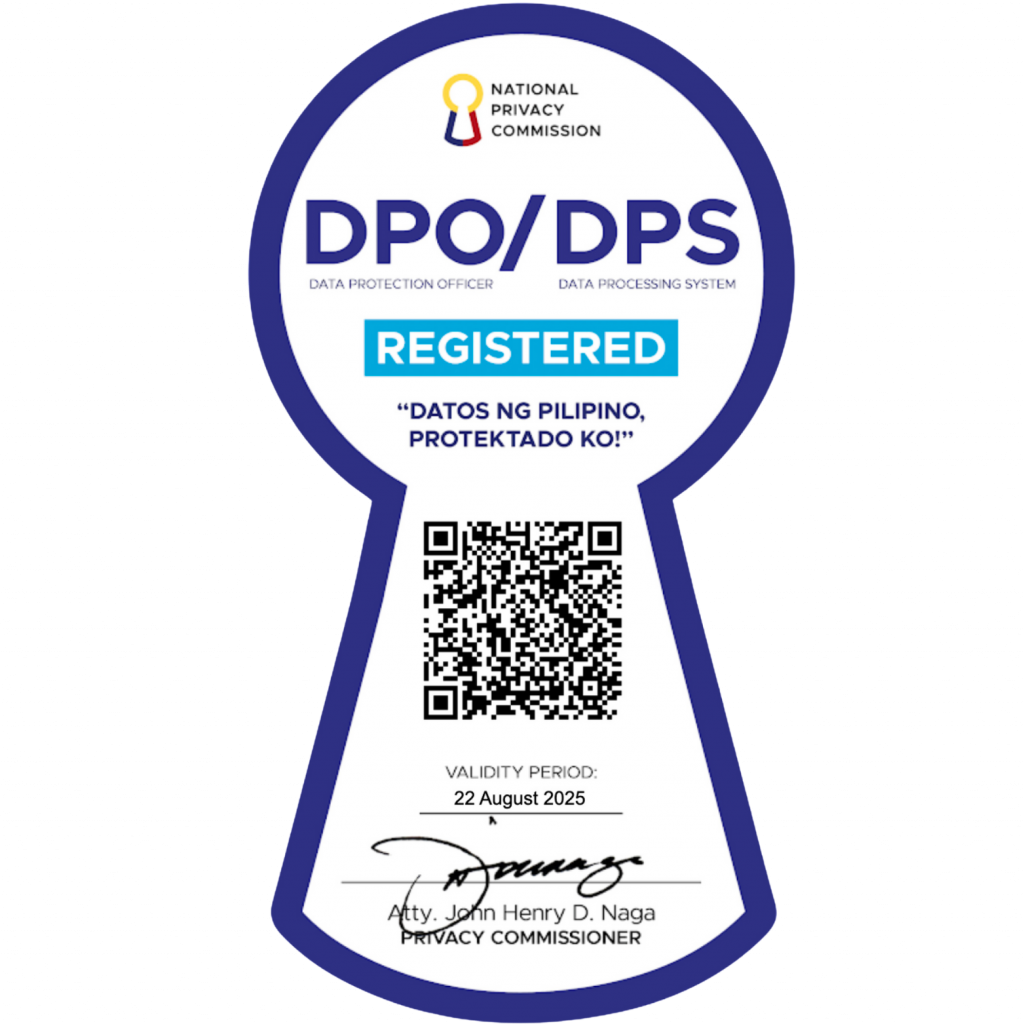Edit a Page
After publishing a page, you can return to the page to continue editing it:
- Visit your site’s dashboard.
- Click on Pages on the left side.
- Choose from one of the following tabs:
- Published: Pages you have published to your site.
- Drafts: Pages you have started but have not yet published.
- Scheduled: Pages you have set to be published at a future date.
- Trashed: Pages that will be deleted after 30 days.
- Locate your page in the list and click the title of it to open the editing screen.
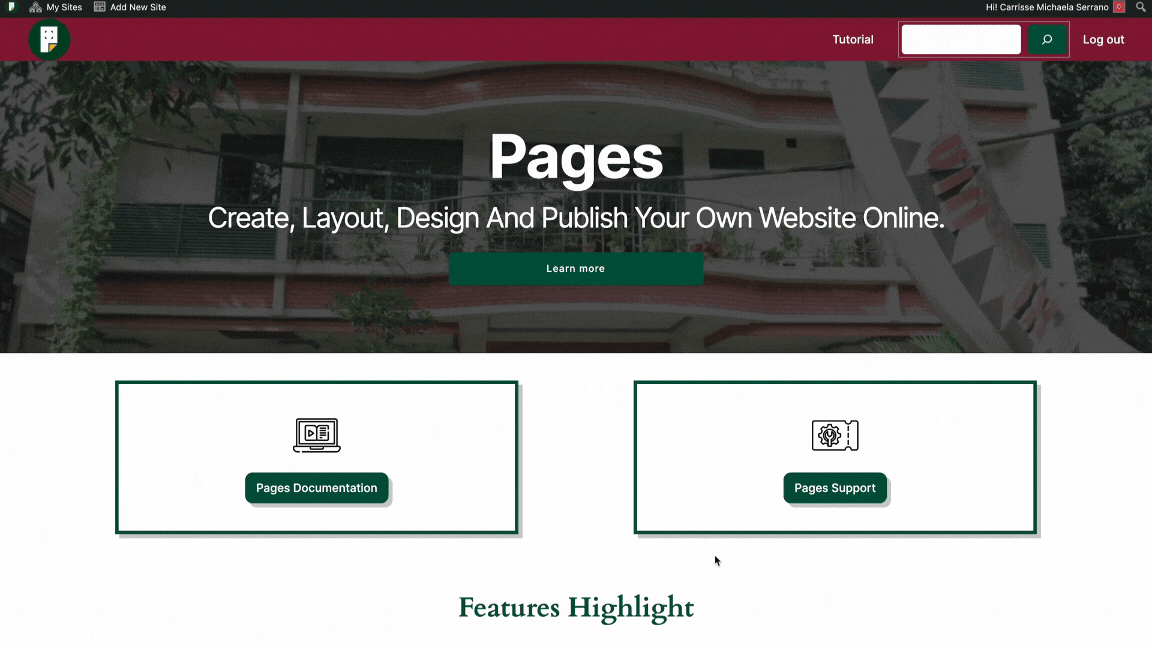
When viewing your website publicly, you may also see a link that says “Edit”, “Edit page”, or “Edit this page” to quickly open the page editor. The availability of this link depends on your browser settings and your site’s theme, and can’t be removed.
The link will only show to you as the site owner, while logged into your account. It will not appear to your visitors — no visitor would have the power to edit your site.

A published page will show the following options at the top of the screen:

- View page (arrow icon): Open the live version of the page in a new browser tab.
- Preview: See what your page will look like on desktop, mobile, and tablet screens. Click “Preview in new tab” to see how the changes will look on the live site.
- Update: Save your changes to the already-published page.