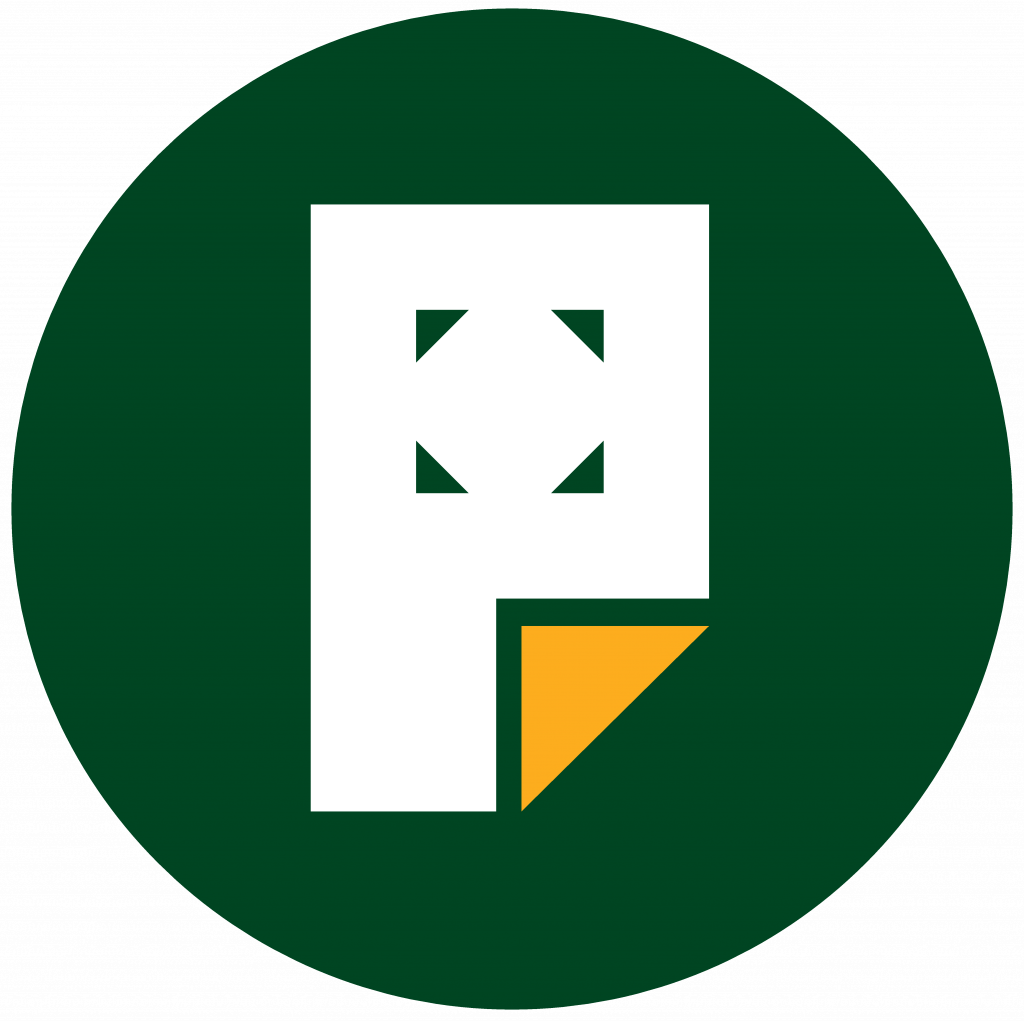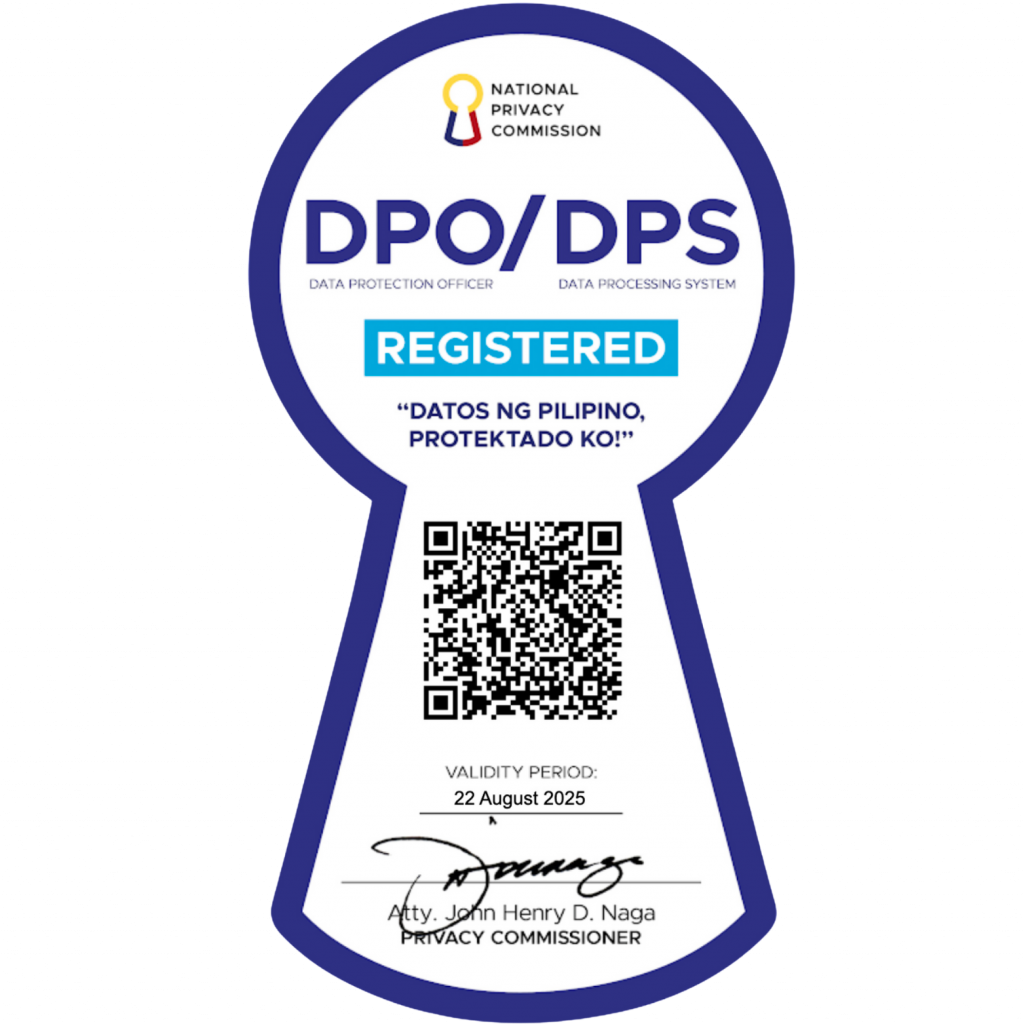How to Customize Blocks
Customizing blocks in Pages is straightforward. Clicking on any block within your content editor will make the block’s toolbar appear at the top.
The block toolbar itself is dynamic, adapting to your selected block type. For instance, if you choose a table block, the toolbar offers options for adjusting text alignment and adding new rows and columns.

Aside from the block toolbar, the block settings also offer customization options. Click on the settings icon in the Gutenberg editor’s top-right corner to unveil a right-side panel.
Here, navigate to the Block tab. Depending on the block you’ve selected, you can modify styles, adjust dimensions, and tweak typography. Advanced users can also insert custom HTML or CSS to customize the element further.