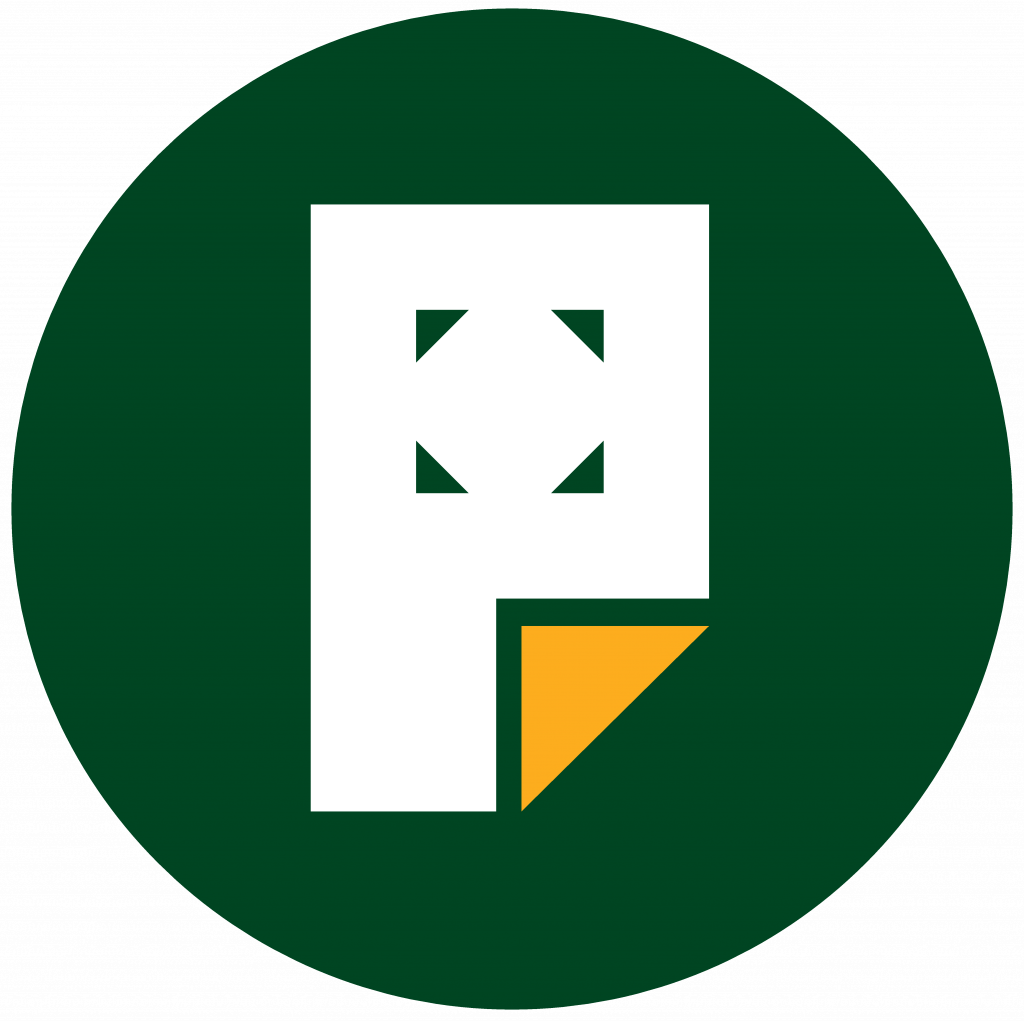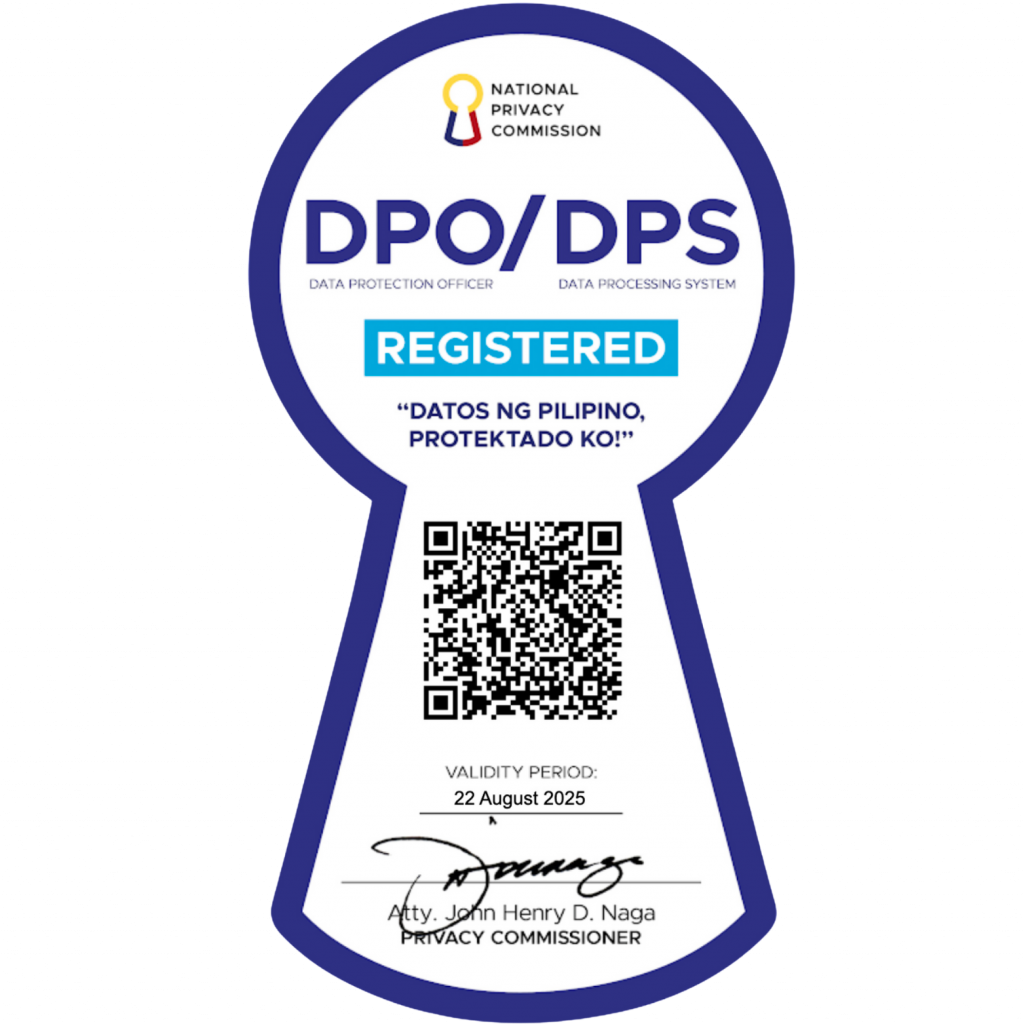How to Add a New Block
The first step to using the block editor is to add a new block, which is possible in several ways.
On the user interface, you will see a title block is already there on the page or post. Simply move your cursor below it and click the black + icon to select the first block to add. If the element you seek is not listed, press the Browse all button.

Another method to add new blocks is through the block inserter interface, accessible through the top-left blue + button. There, all blocks are neatly categorized. Use the search bar to quickly find the specific block you need.

Finally, you can add new blocks by typing slash /. Then, write what kind of block you’re looking for and hit Enter on the keyboard.