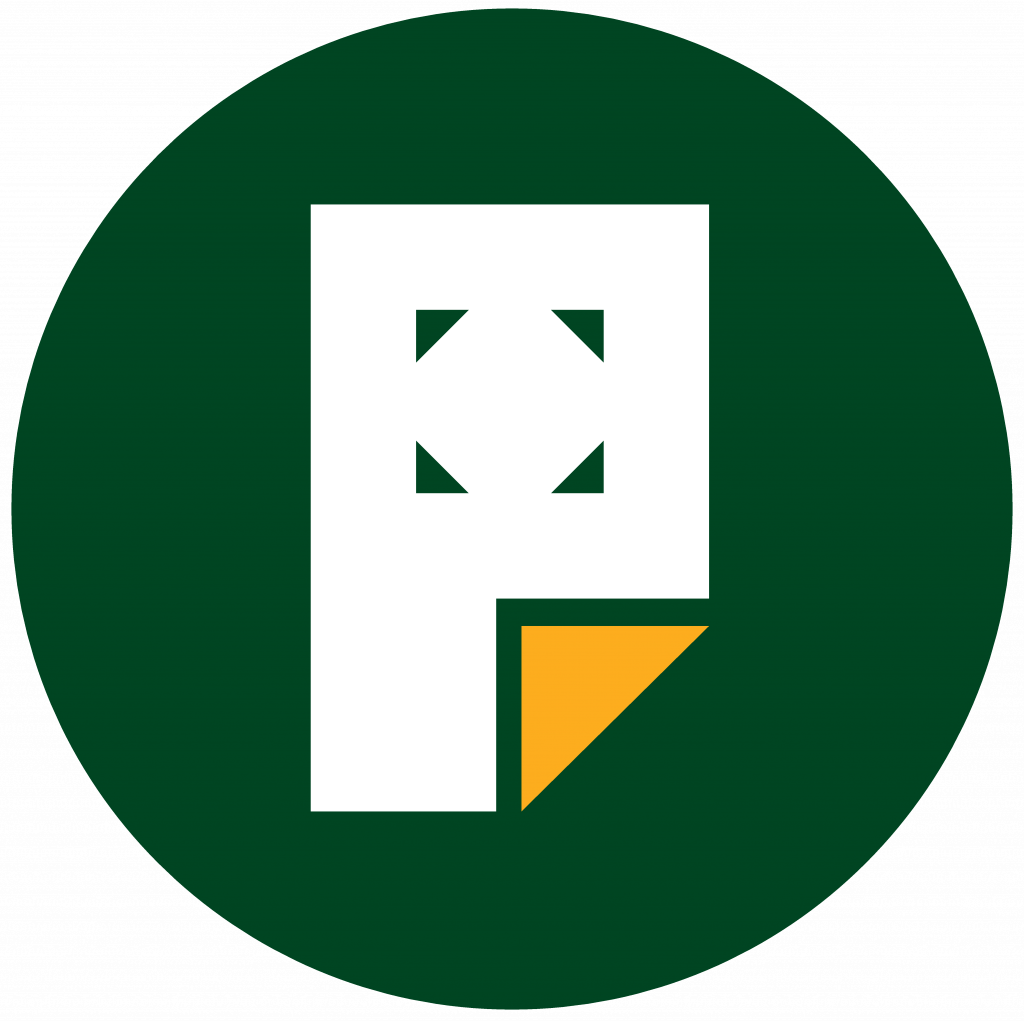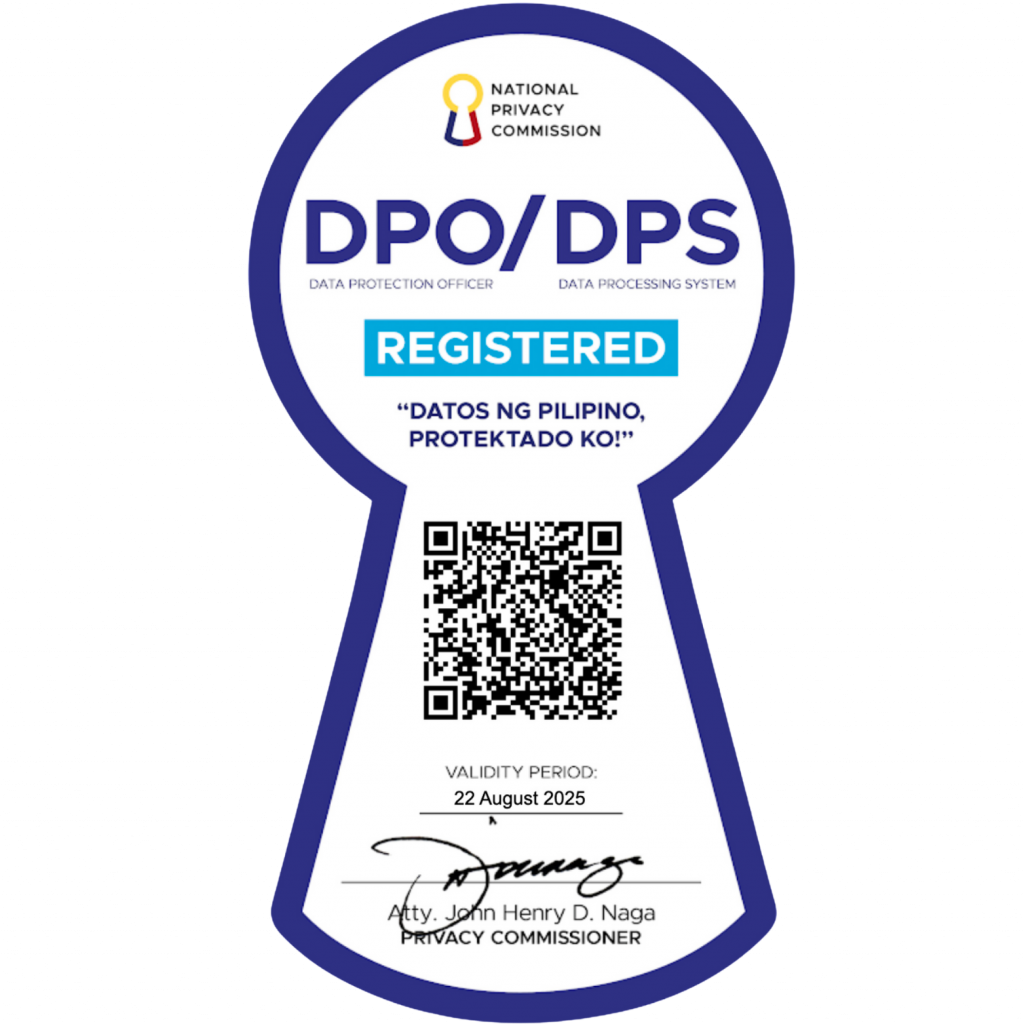Media Library
Media Library consists of the images, audios, videos and files that you can upload and add to the content when writing a Post or Page. Here you can view, add, edit or delete any media related objects if not needed.
Following are the steps to understand about Media Library.
- − Click on Media → Library in Pages
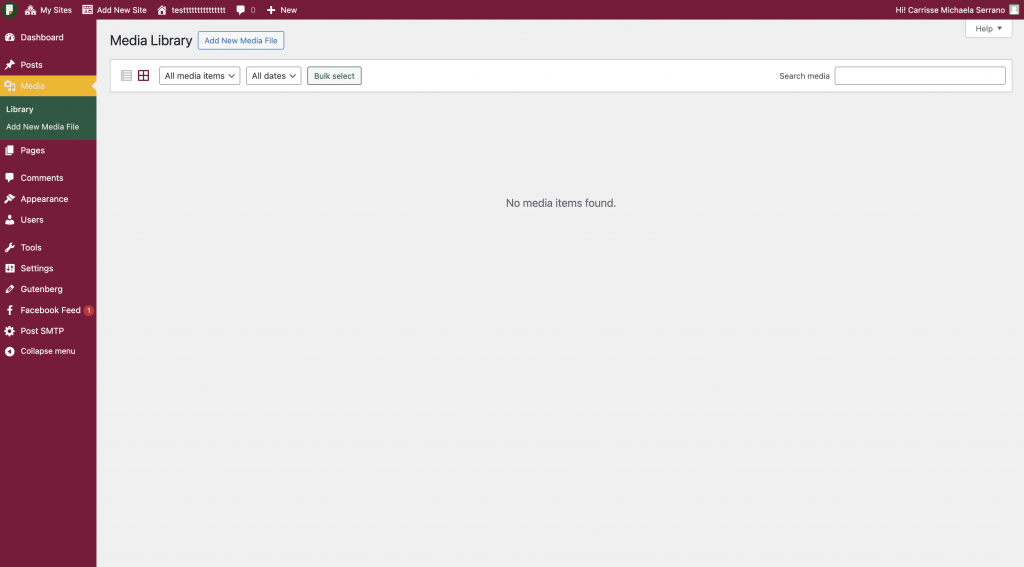
2. − You can view media files like images, audios, videos. Click on Add Media button.

3. − The Upload New Media page gets displayed. You can learn how to Add Media in the next chapter.

4. − You can view a bar as shown in the following screenshot.

The various tabs that appear have the following functions −
List View − Displays the images and videos in list form.

Grid View − Displays all images in the grid format as shown in the following screen.

Filter the images and videos − Filters the images and videos.
Search Box − Helps to search a particular image by inserting the name into the box.