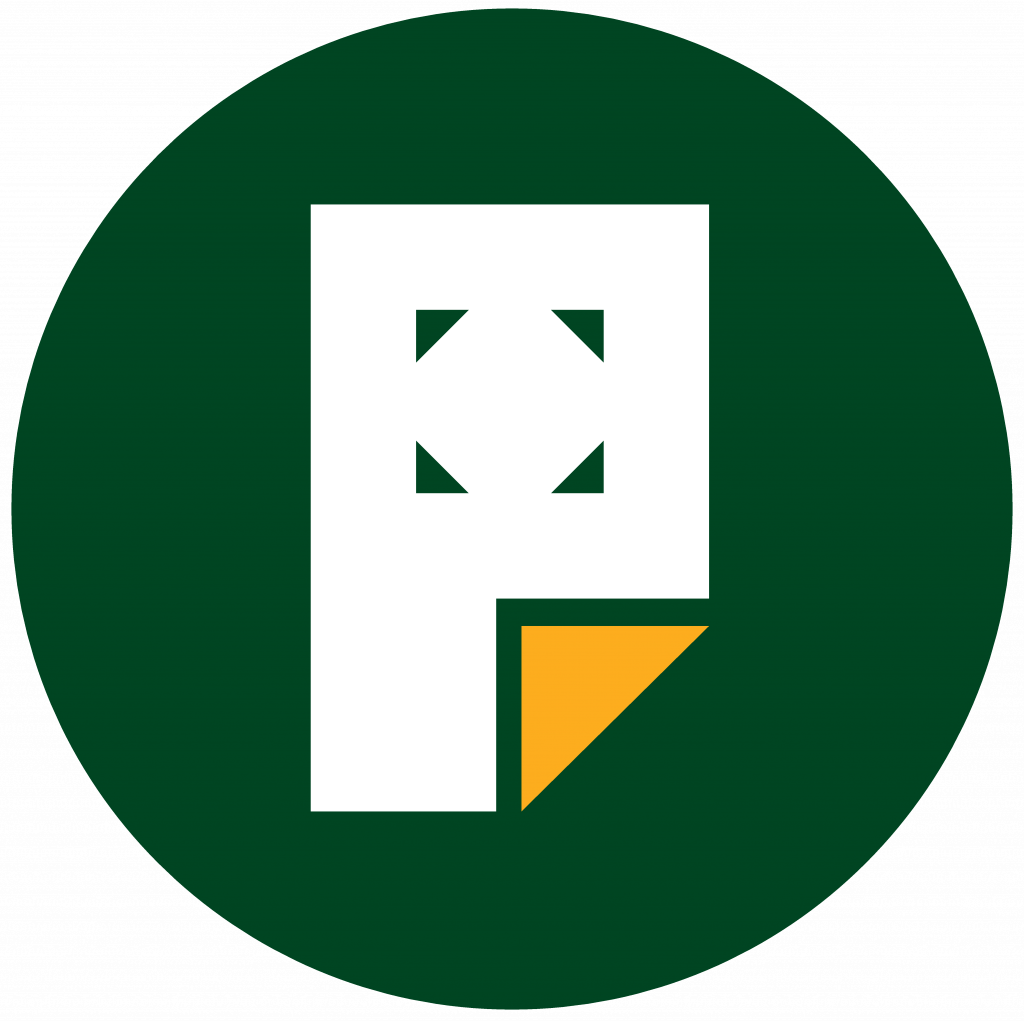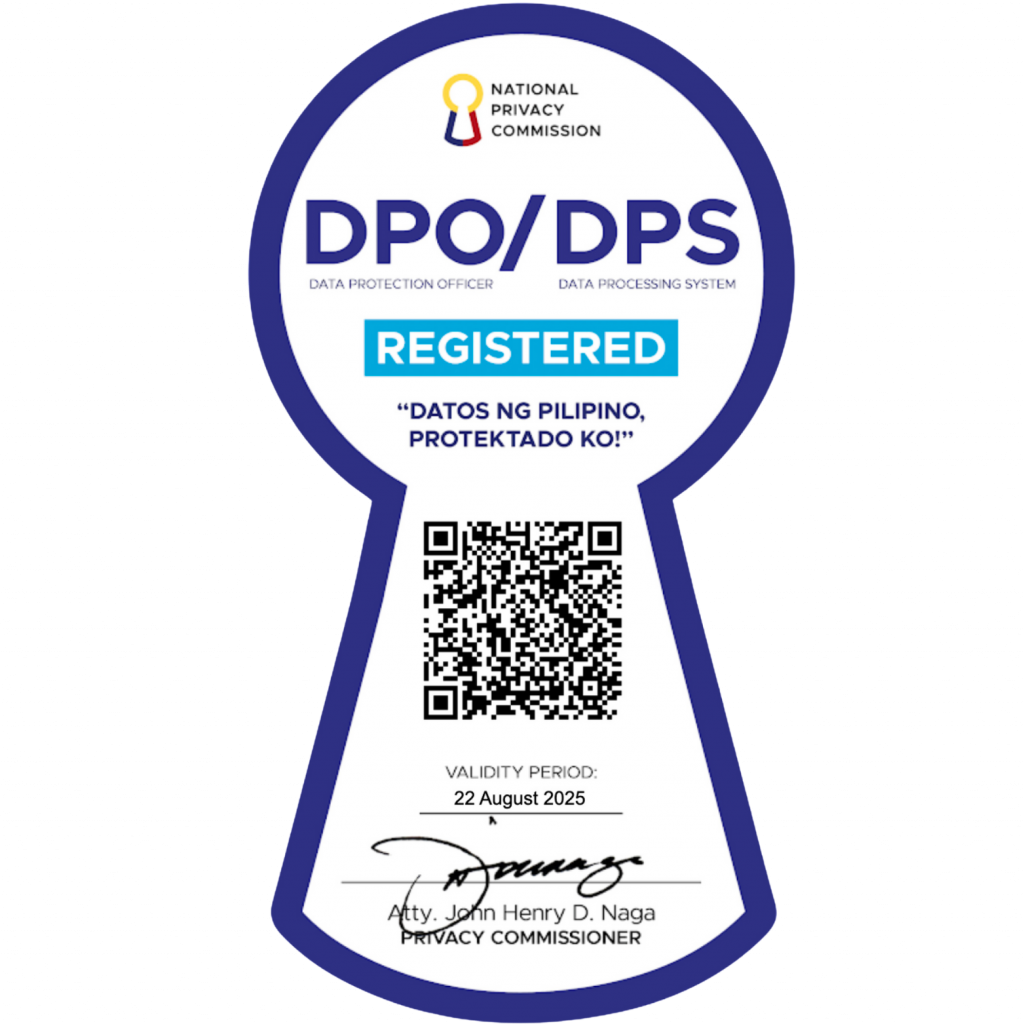Video Tutorials
Part 2
To begin editing your site, you should update your logo.
- Click on the placeholder for your logo twice until the upload icon appears.
- Then, simply upload your logo image.
- After saving your changes, refresh your site to see that the W icon has been replaced with your logo, which will also serve as your site’s favicon.
Next, you can add blocks to your site by Clicking on the plus button on the left corner of the screen will show the add block menu with a search bar on top and commonly used blocks below. You can click on tabs to browse block categories or type in a keyword to quickly search for a specific block. If you don’t want to use the mouse to click on the button, then you can also use a keyboard shortcut. Start by typing / to search for a block and then insert it by pressing the Enter key on your keyboard. Each block has a toolbar that appears on top of it. The buttons in the toolbar change depending on the block you are editing. In addition to the toolbar, each block can have its own block settings, which appear in the right column of the edit screen. These settings vary depending on which block you are editing. For example, the Paragraph block lets you edit the text, background, and link color, as well as the typography. You can move blocks up and down and rearrange them. If you want to do this, just click to drag or drop or click the up and down buttons in the block toolbar.
Organizing Blocks in Groups and Columns
The block editor also comes with handy tools to manage and organize your content layouts. You can select multiple blocks by clicking on them while pressing the Shift key on your keyboard. After that, go ahead and click on the block type button in the toolbar to transform the selected blocks into Groups or Columns. You can then apply styles to the entire Group block, such as changing the alignment or spacing. The block editor also allows you to add an empty Group or Columns block. After that, you can fill them with other blocks. You can add any type of block in each column as needed. This allows you to create beautiful layouts for different use cases.
Adding Some Common Blocks in the Block Editor
The block editor can do everything the older classic editor did.
However, you will be doing things more quickly and elegantly than before. Plus, it can do much more, like letting you style your content with a bunch of no-code options.
Here are some of the common blocks that you can use.
1. Adding an Image in the Pages Block Editor
There is a ready-to-use Image block in the block editor. Simply add the block and then upload an image file or select it from the media library.
Adding image block in Pages
You can also drag and drop images from your computer, and the editor will automatically create an Image block.
Once you have added an image, you will be able to see the block settings, where you can add metadata for the image, like the alt text, image resolution size, and adding a link to the image.
2. Adding a Link in the Block Editor
The block editor comes with several blocks where you can add text. The most commonly used one is the Paragraph block, which has an insert link button in the toolbar.
All other commonly used text blocks also have a link button in the toolbar.
Add link block editor
You can also insert a link using the keyboard shortcut, which is Command + K for Mac and CTRL + K on Windows computers.