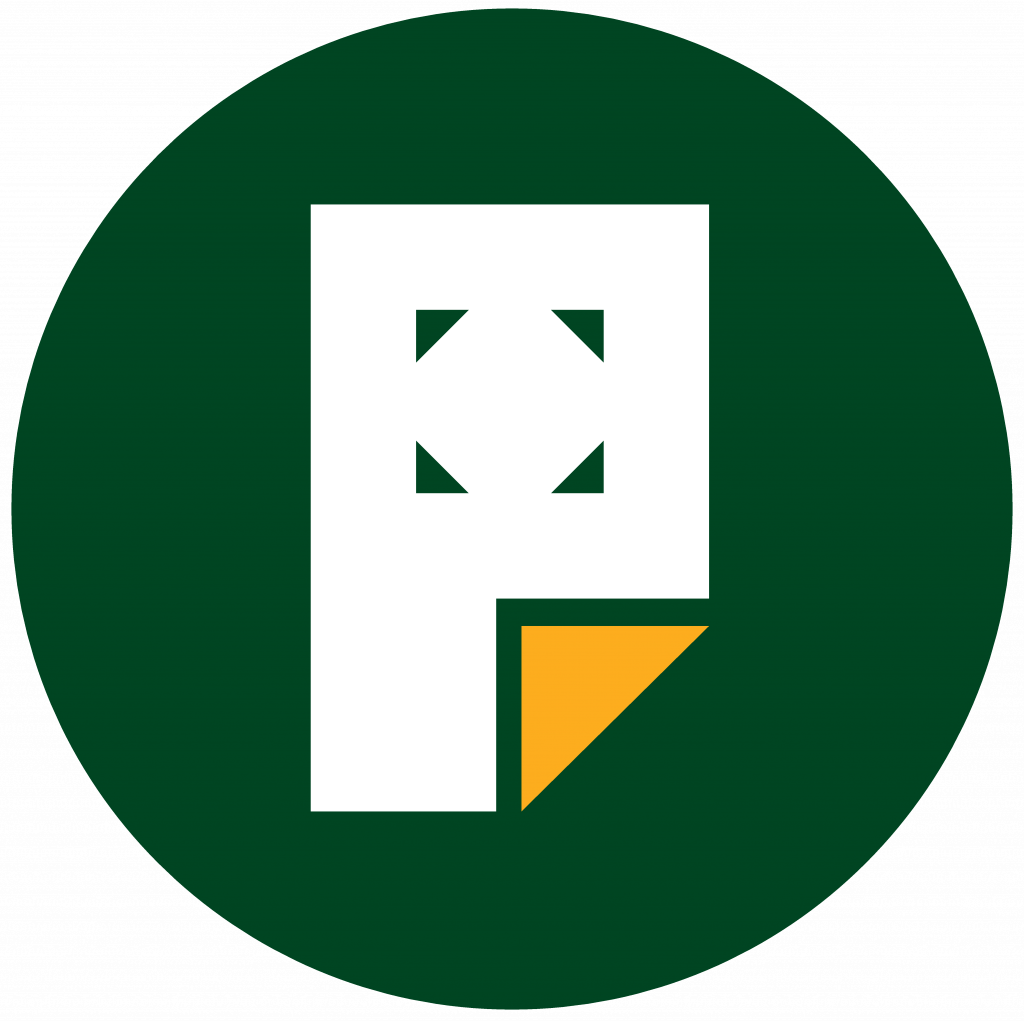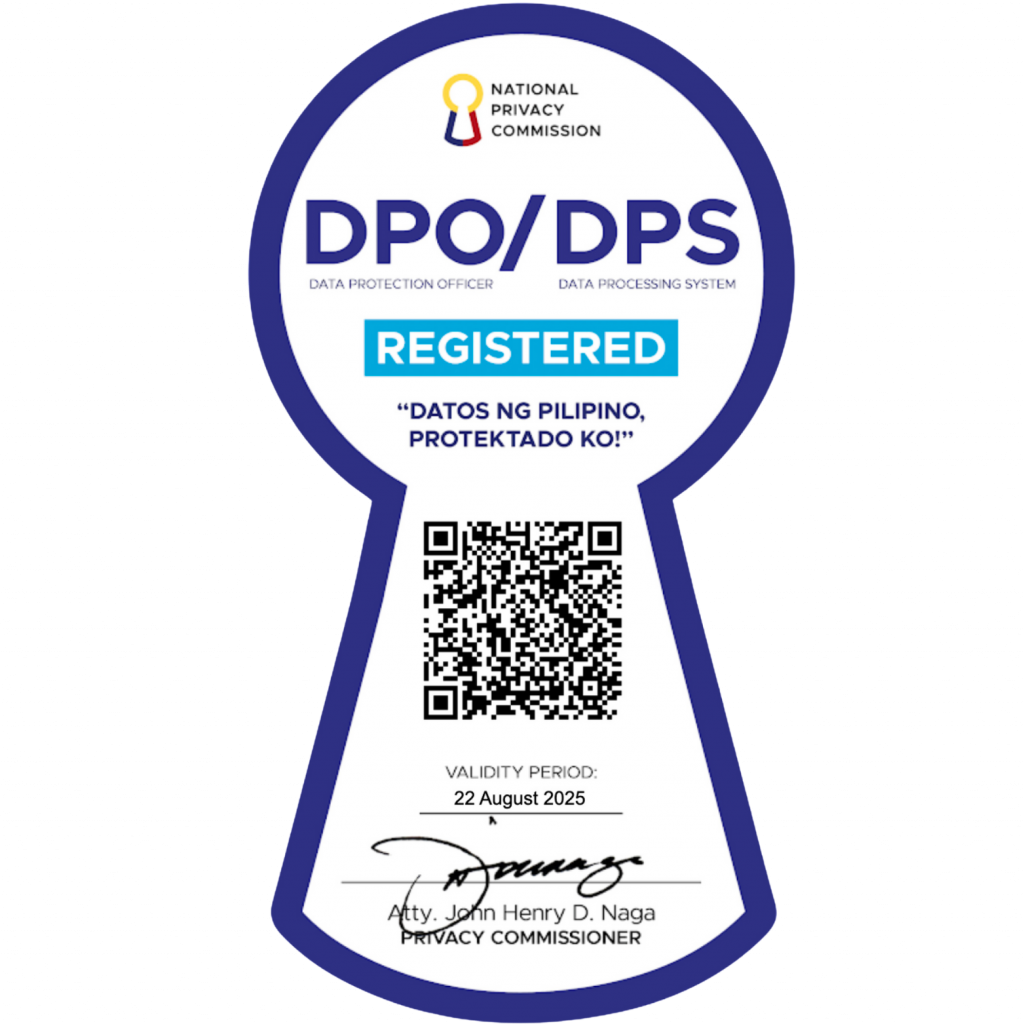Video Tutorials
Part 1
To get started, enter https://new-pages.upd.edu.ph/ into your browser’s address bar and press Enter. This will take you to the Pages homepage. Next, click the “Login” button, which will direct you to the login page. If you are a first-time user, log in using your UP Mail. Once you have signed in, you will be able to retrieve your username and set your password.
After logging into your account, you will see a prompt on the screen asking you to change your password. You can choose to ignore this prompt and continue logging in using your UP Mail. However, if you would like to change your password, you can follow the on-screen instructions or go to the Profile tab in the dashboard to retrieve your username and set a new password for traditional login.
When you log into the platform for the first time, you will see only one site, which is the main site. If you want to create a new site manually, click on “Add New Site” and follow the prompts to register your new site.
On the site registration page
- Site Name
- Input the name that will be used in your domain name. This is crucial as it helps visitors identify your site easily. Choose a name that reflects your brand or purpose.
2. Sub-directory
- Specify the sub-directory for your site. For example, this could look like https://new-pages.upd.edu.ph/newsite. This sub-directory will be the part of the URL that comes after the main domain, organizing your site structure.
To edit your site, click on its name to be redirected. Then, in the admin menu, simply select “Edit Site” to access the Site Editor.
The Site Editor enhances the block editing experience, which was previously restricted to just posts and pages, by expanding it to the entire website. This means you can utilize blocks to design and customize elements such as headers, footers, sidebars, and other areas of your site. It offers a no-code, visual approach to building and customizing your website from top to bottom. Additionally, it enables you to edit templates and template parts, styles, and site-wide defaults.
When you first enter the Site Editor, it opens by default in fullscreen mode.
To edit your site, click on its name to be redirected. Then, in the admin menu, simply select “Edit Site” to access the Site Editor.
The Site Editor enhances the block editing experience, which was previously restricted to just posts and pages, by expanding it to the entire website. This means you can utilize blocks to design and customize elements such as headers, footers, sidebars, and other areas of your site. It offers a no-code, visual approach to building and customizing your website from top to bottom. Additionally, it enables you to edit templates and template parts, styles, and site-wide defaults.
When you first enter the Site Editor, it opens by default in fullscreen mode.
The Site editor workspace has three main sections:
- the top toolbar
- the sidebar with the post/page settings and the block settings
- the content area.
The top toolbar contains:
- View Posts / View Pages that display the W icon by default, or the Site Icon once you have set it. Click to exit the editor and return to the list of Posts or Pages in the Administrator Screens. This will prompt you to save any changes or leave the post or page without saving.
- The Toggle Block Inserter allows users to show or hide the block inserter, enabling the addition of blocks, patterns, or media to your post or page. Next, the Tools feature lets you switch between editing a block and selecting it. Choose the Select tool (or press the Escape key on your keyboard) to select individual blocks. When a block is selected, press the Enter key to return to editing.
- The Undo and Redo options allow you to undo an action or redo an undone action.
- The Document Overview offers two tabs: List View and Outline.
- List View: This displays a list of all the blocks on the post/page, making it easy to navigate between them.
- Outline: This shows the post/page details, including character and word counts, estimated reading time, the number of paragraphs and blocks, and the document outline demonstrating the structure of headings.
- The Command Palette helps streamline your workflow in the WordPress editor by providing a centralized location to manage various aspects of your site’s design. You can access it by clicking the field or by pressing Cmd+k on Mac or Ctrl+k on Windows. For more details about the Command Palette, refer to the Editor Command Palette documentation.
- You can save a draft of your post or page without publishing it using the Save Draft feature. If the post or page saves successfully, the label will change to “Saved.” Once published, this label will no longer be visible.
- The View option lets you see how your post/page looks on your site with the current changes applied.
- Zoom Out mode allows users to edit and create at the pattern level, rather than at a granular block editing level.
- The Settings option lets you show or hide sidebar settings for the post/page and individual block settings.
- The Publish option makes your post/page available to the public.
- The Options menu opens additional features and settings.